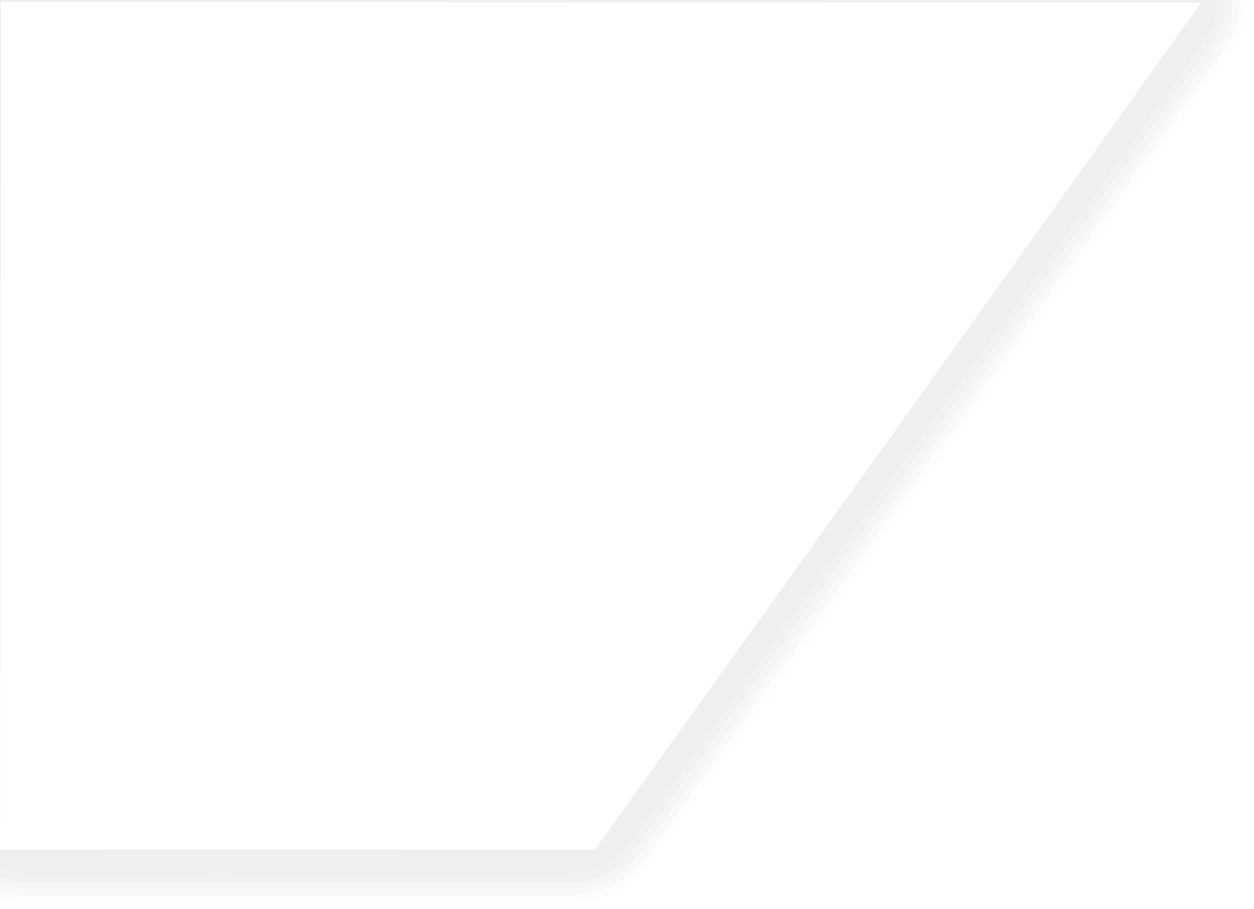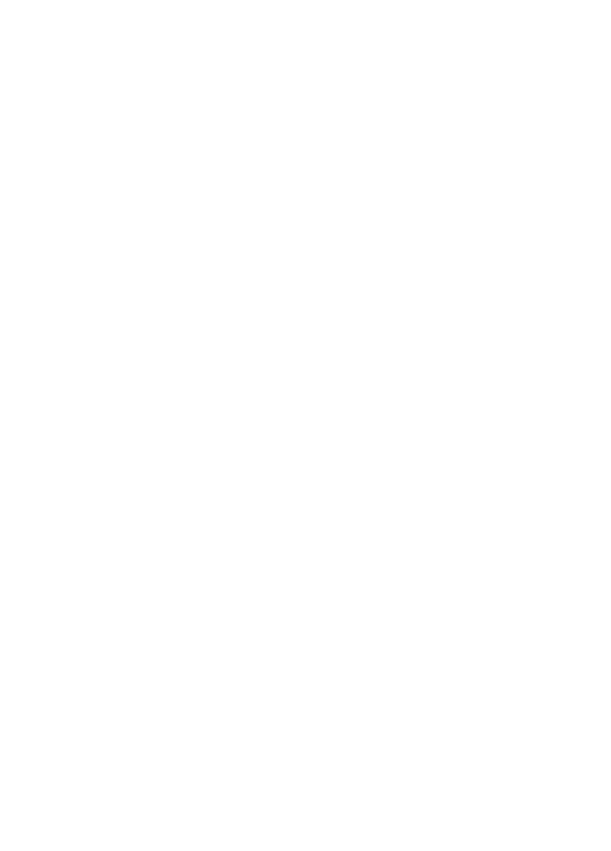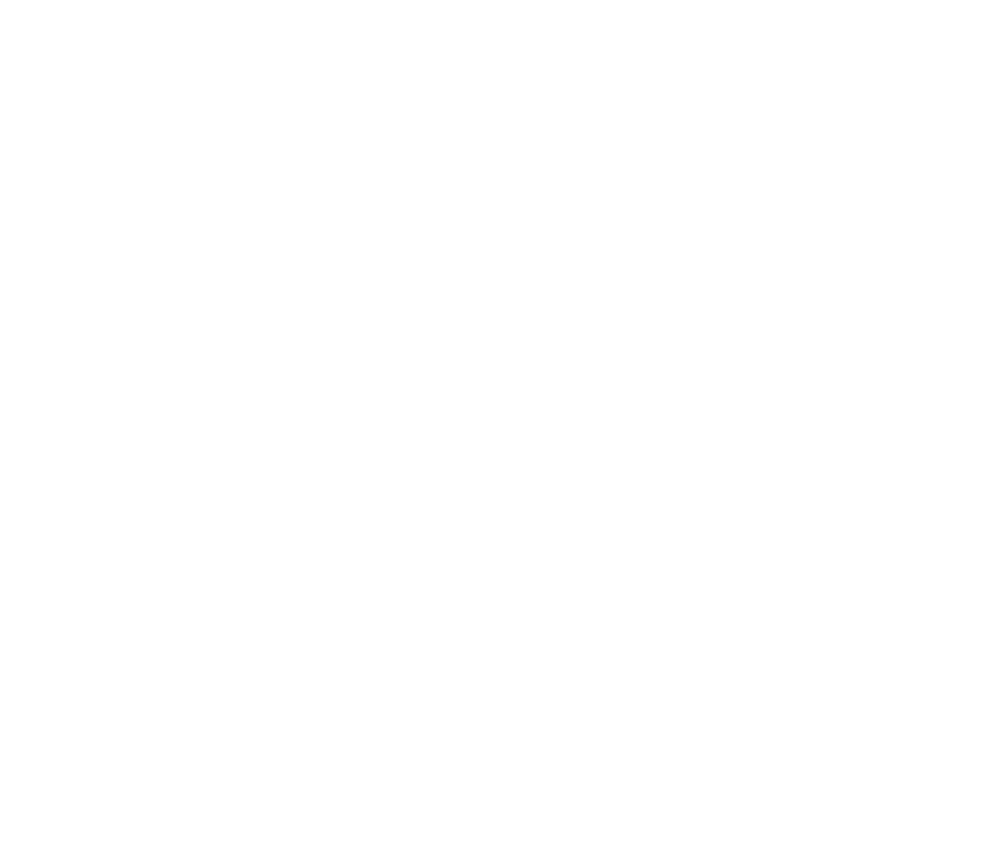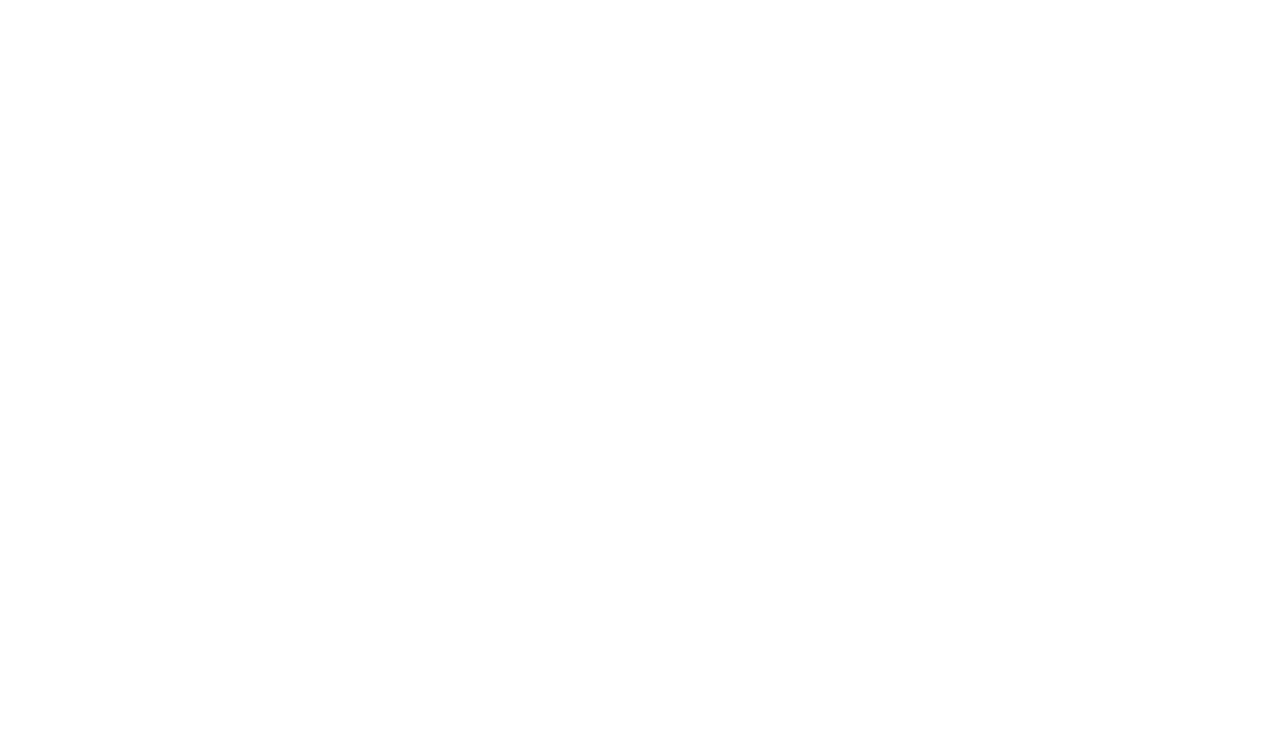Install Excelleris Client Certificate on a Mac computer using Firefox:
Requirements/prerequisites:
- Client Certificate from Excelleris (usually distributed via email)
- Password (sent via email separate from Client Certificate)
- Appropriate permissions to install a certificate on the system where access to Launchpad will be required.
- For clients who utilize Citrix, a certificate will be provided to the Administrator who can perform the installation
Update Firefox Security Settings
Before accessing Launchpad, new users must update Firefox configuration settings to add Launchpad as a site-specific security exception in Firefox.
- In Firefox, type in about:config in the address bar, press Enter.
- A warning will appear, click “I’ll be careful, I promise!”.
- The browser is updated to the configuration screen.
- Type in security.tls.insecure_fallback_hosts in the Search bar. Double click on security.tls.insecure_fallback_hosts in the search results.
- Type in auth.bc.excelleris.com in the “Enter string value” dialogue box, click OK.
Steps to Install Client Certificate
- Save the Client Certificate sent to you via email onto your computer.
- Open Firefox.
- Select Firefox from the top left corner of the desktop and click Preferences.
- Once in the Preferences window, select Advanced, then click the Certificates tab.
- Click View Certificates.
- In the Certificate Manager dialogue box, click Your Certificates and click on Import.
- Browse to locate the saved Client Certificate file and select the certificate, click Open.
- Enter the password (sent via email separate from Client Certificate) and a notification will appear to confirm that the Certificate was successfully installed.
- Click OK to close Certificate Manager.
Confirm Successful Client Certificate Installation
Confirm successful installation of the certificate, visit the Launchpad login page using the link below.
- Open Firefox
- Type https://auth.bc.excelleris.com in the address bar and press Enter.
- A warning – “Your Connection is not secure”, click Advanced, then click Add Exception.
- The Add Security Exception window will appear, click Confirm Security Exception.
- The Launchpad login page now appears. Then bookmark this page for easy access in the future.